Using Dropbox OriginalityCheck
OriginalityCheck enables you to monitor dropbox submissions and identify potential cases of plagiarism by automatically comparing submissions to an online database of original content. You can then view Originality Reports which highlight key areas, show a breakdown of matching sources, and provide direct links to the matching content.
You can also take advantage of the integrated GradeMark which enables you to add comments, inline text, and highlight sections in file submissions, directly from the Dropbox tool.
Note OriginalityCheck and GradeMark features are enabled through integration with Turnitin from iParadigms, LLC. To use these features, first obtain a valid Turnitin account, and then login to your account to enable and configure the Desire2Learn integration and obtain your shared key. Visit http://www.turnitin.com for more information about obtaining a Turnitin account.
Activating OriginalityCheck for your course dropbox folders
By default, OriginalityCheck is turned off for your organization. To activate OriginalityCheck, the following config variables must be enabled and properly updated for your org unit.
| Config Variable | Value |
|---|---|
| d2l.3rdParty.Turnitin.AccountID | Your Turnitin account ID number |
| d2l.3rdParty.Turnitin.SharedKey | Your Turnitin shared key |
| d2l.3rdParty.Turnitin.URL | The API URL provided by Turnitin for your account (typically https://www.turnitin.com/api.asp) |
| d2l.3rdParty.Turnitin.HasPlagiarismPrevention | On |
Contact your site administrator to update these config variables and obtain the appropriate account id, shared key, and URL from Turnitin for your organization.
Creating a dropbox folder that uses OriginalityCheck
If OriginalityCheck is activated for your org unit, a check box appears in the properties tab of the New/Edit Dropbox page.
ImportantOnce a dropbox folder is created with OriginalityCheck enabled, assignments are created in Turnitin. If you disable OriginalityCheck, the assignment in Turnitin continues to exist unless you go to Turnitin to delete it, or you delete the assignment after its availability dates have passed.
Enable OriginalityCheck
- While creating or editing a dropbox folder, select the Enable for this folder check box in the OriginalityCheck section of the Properties tab.
- Click the Restrictions tab and update the start date and end dates to your desired date range.
Setting up Originality Reports and other advanced features
Once you enable OriginalityCheck, an options area appears at the bottom of the New/Edit Dropbox page. Here you can enable detailed Originality Reports for dropbox submissions, control end user visibility, set the Originality Reports frequency, select which sources to check the submission against, and decide whether the current submission you are running the report against is added to the file index for new submissions to be checked against.
Enable Originality Reports
Select the Generate Originality Reports check box in the Originality Checking Options section of the Properties tab.
Allow submitters to see Originality Reports
-
Click
 Show Advanced Originality Checking Options to open the advanced options area.
Show Advanced Originality Checking Options to open the advanced options area.
- Select Allow submitters to see Originality Reports.
- Click Save.
Change the frequency of your Originality Reports
-
Click
 Show Advanced Originality Checking Options to open the advanced options area.
Show Advanced Originality Checking Options to open the advanced options area.
-
Choose one of the following options:
- Automatic originality checking on all submissions
- Identify individual submissions for originality checking
- Click Save.
Select which sources to check a submission against
-
Click
 Show Advanced Originality Checking Options to open the advanced options area.
Show Advanced Originality Checking Options to open the advanced options area.
-
Choose any combination of the following options:
- Use paper database
- Current and archived internet
- Periodicals, journals, and publications
- Click Save.
Allow submissions to be added to the index (used in future searches)
-
Click
 Show Advanced Originality Checking Options to open the advanced options area.
Show Advanced Originality Checking Options to open the advanced options area.
- Select Allow other files to be checked against submission.
- Click Save.
Manually submitting files for originality checking
If your dropbox folder has Identify individual submissions for originality checking enabled, you will need to manually submit file submissions for originality checking. This is useful if you don’t want to check every file submission for plagiarism, but still want the ability to do so on a case-by-case basis.
Manually submit files for originality checking
- Ensure that Identify individual submissions for originality checking is enabled in the properties tab on the New/Edit Dropbox page.
-
On the Folder Submissions page, click the
 Submit file for originality checking icon. A message displays indicating the file has been submitted for review.
Submit file for originality checking icon. A message displays indicating the file has been submitted for review.
Viewing Originality Reports
View Originality Reports from the Folder Submissions page. When a report is available, the status changes from In-Progress to a percentage rating, which indicates the level of matching content.
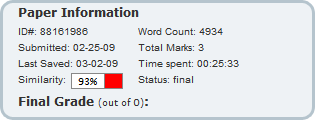
Viewing a file submission summary
A lower percentage rating indicates that the content is likely original and has not been copied; a higher percentage rating indicates the content is likely not original and has been copied from another source.
The percentage ranges are associated with colors:
- Blue >= 0 and < 20%
- Green >= 20 and < 40%
- Yellow >= 40 and < 60%
- Orange >= 60 and < 80%
- Red >= 80 and <= 100%
View an Originality Report for a submission
Click the colored section beside the percentage rating to view the associated Originality Report.
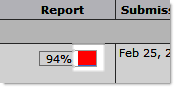
Opening Originality Reports
The Originality Report is comprised of two panes. The right pane lists all of the matching sources, including the percentage of text that matches and a link to the online content. The left pane displays the submission text using colored highlights to draw attention to the matching content.
Tip For more detailed help with Originality Reports, click the help link in the top-right corner of the report page.
Files compatible with OriginalityCheck
The following file types are compatible with OriginalityCheck:
- MS Word (DOC, DOCX)
- WordPerfect (WPD)
- PostScript (EPS)
- Acrobat PDF
- HTML (HTM, HTML)
- Rich text (RTF)
- Plain text (TXT)
Note If a file type is incompatible with OriginalityCheck, the ![]() Information icon displays instead of the percentage rating.
Information icon displays instead of the percentage rating.
